The Excel Data Analysis toolpak should be enabled by default on every lab computer and computer available for checkout from the library. However, someone may have gone through and disabled the Toolpak for whatever reason, or the machine may have been overlooked by the computer tech staff (accidents happen; we're only human). If someone has gone through and manually disabled the Toolpak, you can follow the instructions below to re-enable it, or you can restart the machine you're working on. Restarting a computer in the computer labs, an email station, or one of the computers available for checkout from the library will restore that computer's default settings (which includes having the Data Analysis Toolpake enabled).
Table of Contents
Excel 2016 for Windows introduced a powerful set of Get & Transform Data tools. These tools, based on Power Query technology, enable you to easily connect, combine, and shape data coming from a variety of sources. Today, we are excited to announce the first step in a journey to support Power Query in Excel for Mac. Click Tools - Select Add-Ins. Click to select the check box for Solver.Xlam. The Data Analysis Toolpak was removed in Mac:Office for Mac 2008. However, you can download a free third-party tool that offers similar functionality: StatPlus:mac LE.
Microsoft includes the Data Analysis Toolpak with every modern version of Excel for Windows, except for the version of Excel bundled with Windows RT.[1] For all other modern versions of Office for Windows, see the appropriate section below. If you encounter a Data Analysis Toolpak in a different language (e.g. German, French, Spanish), contact the library via the Request Tracker system. (See this article on our knowledge base for instructions on how to use the Request Tracker system to alert the library to an issue.)
Enabling the Data Analysis Toolpak in Excel 2007
- Open Excel.
- Click on the Office menu orb in the upper left hand corner of the application.
- At the bottom of the menu that pops up, there's an Excel Options button. Click that.
- The Excel Options box opens up on the Popular tab. Click on the Add-Ins tab (3rd from the bottom).
- At the bottom of the window, there's a Go... button. Click on it.
- Check the box next to Analysis Toolpak list item. Click OK.
And you're done. You can access the Data Analysis toolpak under the Data tab of Excel's Ribbon menu bar.
Enabling the Data Analysis Toolpak in Excel 2010
- Open Excel.
- Click on the File tab of the Excel Ribbon menu bar.
- Click on Options in the left column of the menu.
- In the Excel Options box that opens up, click the Add-Ins tab.
- At the bottom of the window, there's a Go... button. Click on it.
- Check the box next to Analysis Toolpak list item. Click OK.
And you're done. You can access the Data Analysis toolpak under the Data tab of Excel's Ribbon menu bar.
Enabling the Data Analysis Toolpak in Excel 2013
- Open Excel.
- Click on the File tab of the Excel Ribbon menu bar.
- At the bottom of the menu that pops up, click on Options.
- In the Excel Options box that opens up, click the Add-Ins tab.
- At the bottom of the window, there's a Go... button. Click on it.
- Check the box next to Analysis Toolpak list item. Click OK.
And you're done. You can access the Data Analysis toolpak under the Data tab of Excel's Ribbon menu bar.
Enabling the Data Analysis Toolpak in Excel for Mac
Microsoft decided to stop making a Data Analysis Toolpak available for Microsoft Office for Mac starting with Office 2008 (released in 2007). Microsoft has reported in its support documentation that Office 2016 for Mac (unreleased at the time of this writing, July 20th, 2015) will once again include a Data Analysis Toolpak.
For versions of Office for Mac prior to Office 2016, Microsoft states that the Data Analysis Toolpak is not included, and You must install third-party Data Analysis tools, such as StatPlus:mac LE.
[2]
Enabling the Data Analysis Toolpak in Excel 2016 for Mac
The following instructions are based on Microsoft's published support documentation as of July 7, 2015, and apply only to Office 2016 for Mac. Microsoft may change their documentation at any time without warning. Go to the support documentation for up to date instructions.
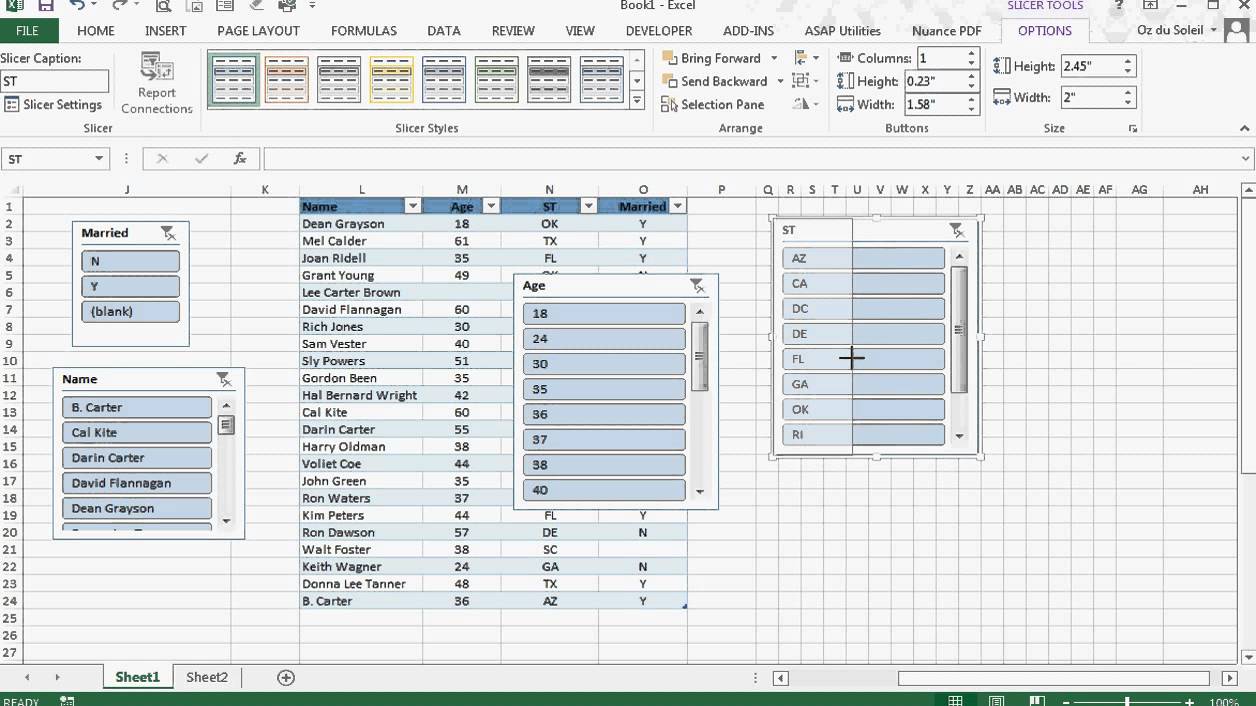
- Open Excel.
- Tools menu > Add-Ins....
- Click the Data Analysis Toolpak option to enable it. Click OK.
And you're done. You can access the Data Analysis toolpak under the Data tab of Excel's Ribbon menu bar.
Resources & Links
Footnotes
[1] (n.d.) Load the Analysis ToolPak in Excel 2013 ⇗ Retrieved July 20, 2015.
[2] (2015, July 9) How to find and install Data Analysis ToolPak or Solver for Excel for Mac ⇗ Retrieved July 20, 2015.
Links
Tags: Microsoft Office, softwareDear Human Being,
Last year was the “Year of Statistics” — so what did you do about it?
Most likely cried yourself to sleep in a corner, or spent your days struggling with statistical software designed by evil elves to make your mind implode.
Today, the power of statistics seems to be reserved for experts with advanced degrees and employers with deep pockets. And that’s a shame, because data plus statistics equals knowledge, and as the saying goes, knowledge is power. That power should belong to everyone, not just a privileged few.
Well, I have some good news. I’ve designed a new kind of statistics program. It’s designed for you. That’s right… you! Because it doesn’t matter whether you’re a seasoned statistician, or are just getting started with data analysis. I know that you want a program that’s easy to use, that produces research-quality output, and that gives you advanced insights instantly.
The program is called Wizard, and to be perfectly honest with you, I think it’s the most exciting desktop software since the spreadsheet. Wizard is built from the ground up to make data analysis… well, pleasant. Approachable. Easy on the eyes. You won’t find any command line or programming language in Wizard. To summarize a variable… just click on it. You’ll instantly see a picture like this:
Wizard knows what you want based on context. And Wizard runs appropriate statistical tests to give you the answers you’re looking for, even if you don’t know exactly the right question to ask.
So if you’re new to statistical computing, you’ll find that Wizard is the absolute best choice for your first statistics program. Bar-none, hands-down, no question about it. Wizard has a gentle learning curve, and mistakes are difficult to make with Wizard’s intuitive, informative interface.
If you’re a business user, you’ll love Wizard’s ability to export PDF graphics and interactive Excel spreadsheets. Wizard will help you present and explain statistical findings, and assist colleagues in making better business decisions using Wizard’s powerful modeling techniques.
Data Analysis Tutorial Pdf
Finally, professional researchers will find that Wizard Pro is an excellent companion to SAS, Stata, and SPSS, helping you to do more research in less time. All versions of Wizard have advanced analytic capabilities, including:
- Multivariate modeling
- Multi-core computation
- Sophisticated regression options
- No artifical limits on the size of your data
If you ever need more than Wizard can offer, the Pro version lets you copy-paste generated commands from Wizard into your favorite stats program and take it from there. But you may never need to: Wizard handles millions of rows of data with ease.
How To Get Data Analysis On Excel
I could go on about how great Wizard is, but nothing explains Wizard better than the fun and excitement of using Wizard for the first time. So go ahead: download the free trial and start experiencing the joy of Wizard for yourself.
The statistical revolution is finally here… and lucky for you, it’s easy to use!
How To Get Data Analysis For Mac Excel
Sincerely,
Statistical Analysis In Excel
Evan Miller
Wizard creator
Activate Data Analysis In Excel
PS- Wizard is only available for Mac, but if you’re reading this on a PC, consider this: for the price of high-end statistics software, you can buy Wizard and still have enough money left over for a top-of-the-line MacBook Air or MacBook Pro. Amazing, isn’t it?
