Before we get into the software fixes, let’s start with the simplest solution of all: restarting your Mac. Switch the Mac off and back on again. You’ll be surprised at how many problems a quick restart solves.
Change settings for Mac detecting an external hard disk on the desktop. Occasionally, your Mac has already recognized the USB flash drive but not shown it on the desktop. Thus, you should go to Finder Preferences General and make sure the 'External disks' option is ticked. Then you'll see the USB flash drive showing up on Mac desktop. There are lots of ways that you can create your USB Bootable for Mac OS Mojave. But in here I will show you the easy way to create your USB Bootable for Mac OS Mojave. On Windows, you simply use the Unibeast on your operating system which you installed that on VirtualBox or VMware. Be sure that it can work completely 100%.
Jan 04, 2010 All you need to do is carry around a single USB flash drive to be ready for situations the require you to diagnose, repair, or experiment with Mac OS X. One of the maintenance tools every Mac user should have available in case of emergency is a bootable copy of Mac OS X on a removable device. After creating the bootable installer, follow these steps to use it. Plug the bootable installer into a compatible Mac.; Use Startup Manager or Startup Disk preferences to select the bootable installer as the startup disk, then start up from it.
Disk Utility failure, log file corruption, OS malfunction on this Mac; Physical damage and other factors; How to fix/repair USB flash drive not mounting issue on Mac? No matter what results in unmountable USB flash drive, it's urgent to fix/repair USB flash drive not mounting issue on Mac. Here are 4 solutions to this unmounted USB flash drive.
Next, check the USB device. There’s a chance that it could have failed, particularly so if you’re using a cheaper cable. Inspect the device visually, looking for damage to the connector and any signs of frayed wiring. If there is no apparent damage, take two different USB devices and test them against different ports. If the devices aren’t working on one or all of the ports it’s more likely to be an issue with your Mac and not the device.
A USB device that works on one port but not another is a sign of a faulty port. If this is the case, the only real solution is to contact an authorized Mac specialist for a hardware diagnostics test and have the port repaired.
If the device doesn’t work in any of your ports, then continue reading for some potential fixes.
What to do if Mac USB devices are not working
All of your Mac or MacBook USBs not working is actually better news than one failing. It’s unlikely that all of your ports would fail at once which means the fix is probably an easy one.
Here are three things to try, starting with the most common fix.
1. Reset the SMC
Resetting the SMC (System Management Controller) is a simple fix that cures a wide range of hardware issues. How this is done depends on whether you’re using a MacBook or Mac desktop.
Resetting the SMC on a MacBook

- Shutdown your MacBook.
- Connect the power adapter.
- Hold Shift+Control+Option and the Power button at the same time.
- Release all the keys at the same time.
- Let your MacBook boot up as usual and the SMC will be reset.
Resetting the SMC on an iMac, Mac mini, or Mac Pro
- Shut down your Mac.
- Disconnect the power cord.
- Press and hold the Power button for 5 seconds and release.
- Reconnect the power cord and switch the Mac back on.
2. Check for updates
Outdated firmware and software results in various hardware issues, including... Yep — Mac USB ports not working.
Check for system updates by opening the App Store and clicking on the Updates tab. If updates are available, click on the Update button next to each application that you want to install.
3. Reset PRAM/NVRAM
The PRAM (Parameter RAM) and NVRAM (Non-Volatile RAM) hold information about various USB components. Resetting them could be the solution to your USB woes.
It’s a slightly different process to resetting the SMC, but no less difficult.
- Shutdown your Mac.
- Restart it, holding down Command+Option (ALT)+P+R as you do.
- Hold down the keys until you hear a sound and see the screen flash.
- Listen for the chime sound and let the Mac boot up as usual.
4. Uninstall potentially conflicting apps
If the USB ports not working on your MacBook Pro or iMac is a recent issue and there doesn’t seem to be any problem with USB devices, it could be that an app is conflicting with USB functionality. If you’ve downloaded an app from an unknown source there is the potential for it to contain malware, which could also be the cause of the problem.
In any case, it’s worth uninstalling recently downloaded and installed apps. If they aren't the reason for the USB ports acting up, you can easily reinstall them from the App Store.
One way to remove apps is to use Launchpad or Finder. Or you can use a quicker, more effective method: CleanMyMac X.
To completely remove an app and every file associated with that app, use CleanMyMac.
Usb Fix For Mac Os Recovery Tool
CleanMyMac’s Uninstaller tool scans your entire system for every trace of an app and completely removes it. Using the tool is every bit as easy as deleting an app manually.
- Download and launch CleanMyMac (free download).
- Click on Uninstaller from the sidebar menu.
- Select the app that you want to remove from the list.
- Click Complete Removal in the Smart Selector panel.
- Hit Uninstall.
While CleanMyMac lets you uninstall apps in bulk, in this case, you should delete apps one at a time until you find the culprit. CleanMyMac also lets you clean up unwanted junk, declutter your Mac and improve performance.
One way to uninstall apps manually is by using the Launchpad:
- Open the Launchpad.
- Find the app that you want to remove and click and hold the icon until it starts to jiggle.
- Click on the X that appears in the corner of the app, then click Delete.
You can also uninstall apps from the Finder:
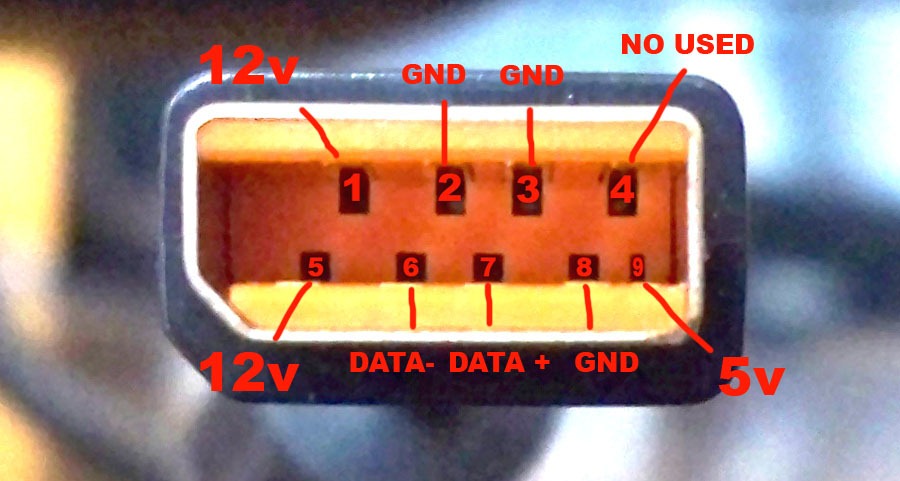
- Open the Finder and go to Applications.
- Find the app that you want to remove and drag its icon to the Trash (you might need to enter your admin credentials to confirm you want to delete the app).
- Click on the Trash icon and select Empty Trash.
Having one or more USB ports not working on your Mac can be hugely frustrating, especially if you rely on those ports for data backup and external peripherals. That said, USB problems are quite rare and are usually easy to fix. Work your way through these troubleshooting tips until you find the one that works and restore your Mac to its full glory.
These might also interest you:
Reinstall from macOS Recovery
macOS Recovery makes it easy to reinstall the Mac operating system, even if you need to erase your startup disk first. All you need is a connection to the Internet. If a wireless network is available, you can choose it from the Wi-Fi menu , which is also available in macOS Recovery.

1. Start up from macOS Recovery
To start up from macOS Recovery, turn on your Mac and immediately press and hold one of the following sets of keys on your keyboard. Release the keys when you see an Apple logo, spinning globe, or other startup screen.
Command (⌘)-R
Reinstall the latest macOS that was installed on your Mac (recommended).
Option-⌘-R
Upgrade to the latest macOS that is compatible with your Mac.
Shift-Option-⌘-R
Reinstall the macOS that came with your Mac, or the closest version still available.
You might be prompted to enter a password, such as a firmware password or the password of a user who is an administrator of this Mac. Enter the requested password to continue.
When you see the utilities window, you have started up from macOS Recovery.
Mac Os X Bootable Usb
2. Decide whether to erase (format) your disk
You probably don't need to erase, unless you're selling, trading in, or giving away your Mac, or you have an issue that requires you to erase. If you need to erase before installing macOS, select Disk Utility from the Utilities window, then click Continue. Learn more about when and how to erase.
3. Install macOS
When you're ready to reinstall macOS, choose Reinstall macOS from the Utilities window. Then click Continue and follow the onscreen instructions. You will be asked to choose a disk on which to install.
- If the installer asks to unlock your disk, enter the password you use to log in to your Mac.
- If the installer doesn't see your disk, or it says that it can't install on your computer or volume, you might need to erase your disk first.
- If the installer is for a different version of macOS than you expected, learn about macOS Recovery exceptions.
- If the installer offers you the choice between installing on Macintosh HD or Macintosh HD - Data, choose Macintosh HD.
Usb Fix For Mac Os High Sierra
Please allow installation to complete without putting your Mac to sleep or closing its lid. During installation, your Mac might restart and show a progress bar several times, and the screen might be empty for minutes at a time.
If your Mac restarts to a setup assistant, but you're selling, trading in, or giving away your Mac, press Command-Q to quit the assistant without completing setup. Then click Shut Down. When the new owner starts up the Mac, they can use their own information to complete setup.
macOS Recovery exceptions
The version of macOS offered by macOS Recovery might vary in some cases:

- If macOS Sierra 10.12.4 or later has never been installed on this Mac, Option-Command-R installs the macOS that came with your Mac, or the closest version still available. And Shift-Option-Command-R isn't available.
- If you erased your entire disk instead of just the startup volume on that disk, macOS Recovery might offer only the macOS that came with your Mac, or the closest version still available. You can upgrade to a later version afterward.
- If your Mac has the Apple T2 Security Chip and you never installed a macOS update, Option-Command-R installs the latest macOS that was installed on your Mac.
- If you just had your Mac logic board replaced during a repair, macOS Recovery might offer only the latest macOS that is compatible with your Mac.
If you can't get macOS Recovery to offer the installer you want, you might be able to use one of the other ways to install macOS.
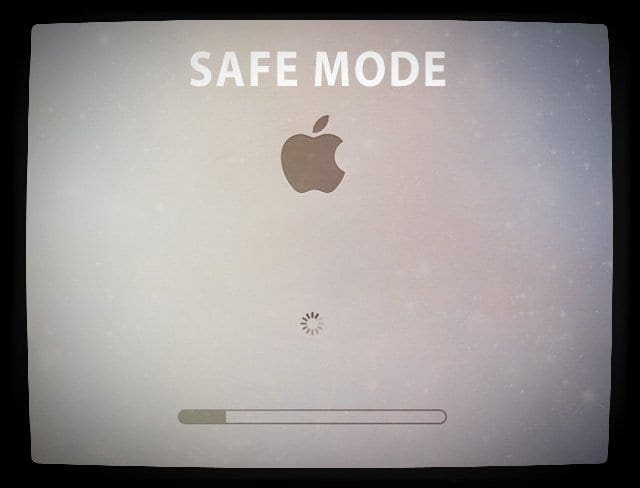
Other ways to install macOS
- You can also install macOS from the App Store or Software Update preferences. If you can't install macOS Catalina, you might be able to install an earlier macOS, such as macOS Mojave, High Sierra, Sierra, El Capitan, or Yosemite.
- Or create a bootable installer disk, then use that disk to install macOS on your Mac or another Mac.
