Note: Almost every Mac application can save a document as a PDF, but to make it easy, we’re going to show you how to print a document to PDF in Numbers. First, open the document you wish to. CutePDF Editor is a cloud-based application that enables the users to edit PDF-type files and generate great quality PDF documents in just a few simple steps. It is made available for free and can be enjoyed by users with the Operating System (OS) of Windows, Mac OS, Android, Linux and Solaris. The OS X Preview app is a great way to view PDFs on your Mac, to the point where many users prefer it over more powerful software like Adobe Acrobat.And using Preview to view PDFs is simple, too, with the intuitive interface making it fairly easy to change your viewing preferences, combine documents, and even rearrange existing pages.
PDF Editor for Mac allows users to insert and merge PDF documents together or split PDF apart. Delete, extract, duplicate, replace, or rotate pages to reorganize PDF documents. Compare two PDF documents and highlight the differences to help you identify what has been changed quickly and easily.
Easiest Solutions to Crop PDF File
ApowerPDF (Paid)
Supported system: Windows
Price:$29.95/month
ApowerPDF is a feature-rich and good value application. It is equipped with an extensive set of functions for editing, converting, creating and securing PDF documents. You can easily make your files look professional with the help of this tool.
With ApowerPDF, resizing PDF can be done within a few clicks. Even if you’re not well-versed in using software for editing PDFs, you won’t find the interface hard to navigate at all.
Here are the steps about how to crop PDF pages with ApowerPDF:
- After downloading and launching the software, open your PDF file.
- Click “Pages” on the top toolbar and select “Crop” from the right side of the menu.
- Click and drag a rectangle region on the page and double click within the selected region.
- After that, a window will pop up. From there, you can adjust margin controls and page range.
- Once it’s done, you can hit “OK” to confirm it and save the PDF file.
Note: In that pop-up window, you can not only crop PDF pages, but also adjust the margins for bleed print by turning “CropBox” to “BleedBox”.
PDFResizer.com (Free Online)
Supported system: Android, iOS, Windows, Mac
As its name implies, this is an online tool for PDF resizing. And like most online tools, it is capable of working on different places. However, as we tested several web-based tools, not all of them can work properly on mobile. PDFResizer.com is different, it works well even on small-screen smart phones.
Now, let’s check the instruction below to resize a PDF file. (The instruction is the same for mobile users as well as for computer owners)
- Go to its “Crop PDF files” page.
- Click “Choose files”, select a file you need to resize. Then click “Upload files!”.
- Once done, you can drag to select the area you want to save, or use “Autocrop” or “Extend margins” to crop.
- Hit “Crop it!” to resize and then you will see the thumbnails of the document, click the thumbnail to download the file.
Tips:
- This tool procedure is a little bit to complicated, it would be better if it can automatically start upload once we choose the file(s).
- For computer users, the website can allow you to choose more than one PDF a time and upload them to crop PDF pages in batch. But for mobile, it seems you can only choose one file to crop at a time. Anyway, it is already enough for most of users.
- The website says it only allows uploaded files combined within 100 MB and less than 50 files. Thus, if your file size is too large, you can go back to the first solution.
Preview (Mac Built-in)
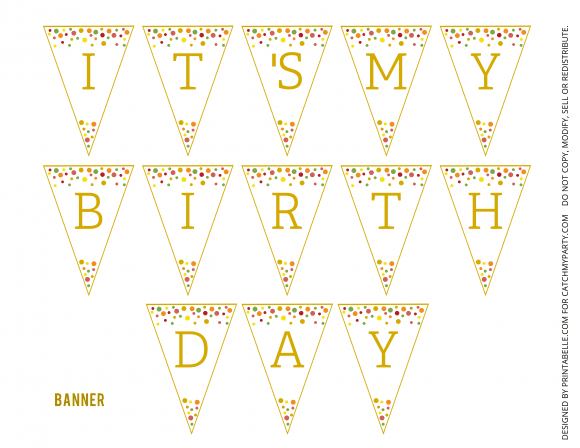
Supported system: Mac
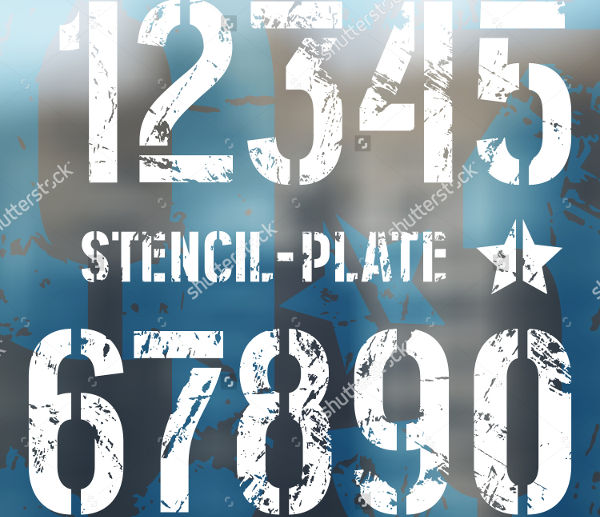
You can achieve the same results on Mac by making use of the built-in Preview app. Differ from other similar image viewers which is only capable of viewing, sorting and resizing images. This app also provides a bunch of features including viewing, annotating and rearranging PDF pages. Cropping PDF pages is supported as well. Here’s how you can crop PDF pages using it.
- Once you’ve opened your PDF document, click “Rectangular Section” located at the right side of the toolbar.
- Use your cursor to drag and adjust the rectangle. The margins outside of the rectangle will then be removed from the pages.
- Go to “Tools” -> “Crop” and click “OK” to save your new document.
What’s the Best Solution?
Each tool of above mentioned is good and easy-to-use for cropping PDF files. To help you choose the ideal application, you can also check the table below.
| ApowerPDF | PDFResizer.com | Previewy | |
|---|---|---|---|
| Free | $29.95/month | ||
| Platform | Windows | Android, iOS, Windows, Mac | Mac |
| Installation | Desktop program | No need to install any app | Built-in app |
| Other features | Edit, convert, sign, merge PDF, etc. | Convert, split, merge, delete, reorder PDF, etc | Read PDF |
Related posts:
2020-09-10 17:50:02 • Filed to: PDFelement for Mac How-Tos • Proven solutions
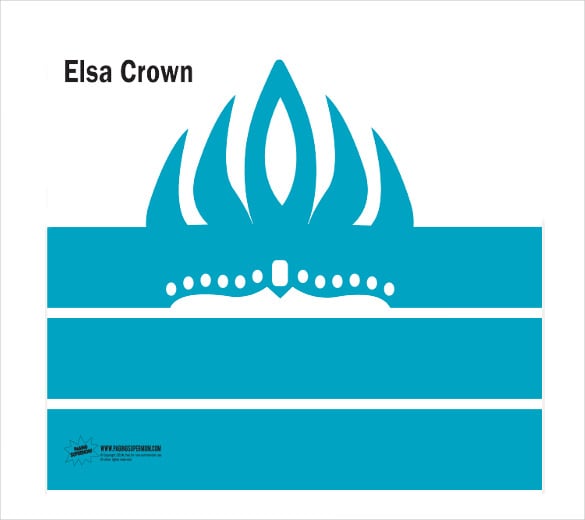
Whether you're working on images, documents, guides, or even books, it is recommended that you convert your files to PDF for easy printing. Why is this so? Because when you print out PDF files, it does not compromise on the formatting or quality of the document. What you see is what you get (which is not exactly the case with other formats). This is why tools such as CutePDF Printer come in very handy.
When you download CutePDF Printer, you are essentially taking care of all your printing problems with a simple and easy-to-use tool. However, it is too bad that CutePDF Printer doesn't have a Mac version. This article details the steps involved in printing a PDF file with the help of CutePDF Printer for and Mac alternative - PDFelement.
How to Print PDF with CutePDF Printer for Mac
Step 1: Open PDF in Mac
For Mac users, you can just drag the PDF into the program, or click on the 'Open File…' button to open the PDF you want to print out.
Mac users can press the 'Command' and 'P' button to open up the print dialog. Or just click 'File' > 'Print'. A new printing window will open then.
Step 2: Set Printing Options and Print PDF on Mac
PDFelement will provide you with a dialog box allowing you to setup your print preferences. Set the options to your desired requirements (black print or colored print, single sided or double sided, etc.). After you have confirmed that the document is ready for printing, click on 'Print'. That is it!
CutePDF Printer is definitely a good printer for Windows users, however, it doesn't support Mac. So Mac users should get an alternative to CutePDF Printer in order to print PDF files on Mac devices. One of the best tools for working with PDF files is PDFelement by the popular developer Wondershare. It is the complete PDF tool that allows you to read, edit, annotate, sign, and print PDF files easily and quickly.
The software has a feature available for almost every action that you wish to perform on the PDF. From the initial phase of creation to the final phase of printing, PDFelement has everything on offer. This is why we recommend it as the best tool for printing PDF files on Mac. Here are the key features:
- Beautiful, simple interface that is easy to understand and use.
- Read PDF files directly from your computer system and edit them on the go.
- Convert other file formats such as documents, spreadsheets, presentations, images, or even web pages to a PDF file and edit the output file according to your requirements. You can change the elements available in the PDF or even add text to the file.
- Print PDF files with customizations such as double sided printing available.
- Additional features include annotations, digital signatures, and password-protection.
- Well compatible with Mac(High Sierra included), Windows, iOS.
Cutepdf Professional User Guide
Free Download or Buy PDFelement right now!
Free Download or Buy PDFelement right now!
Buy PDFelement right now!
Pdf Editor For Mac
Buy PDFelement right now!
