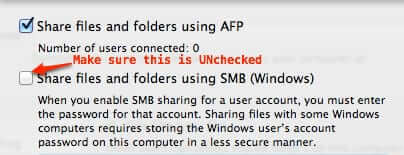Overview
Smb Share Format
This tutorial will walk you through connecting your Macs to SMB (Server Message Block) shares, hosted on Windows Servers, Windows Desktops, or network attached storage devices.
Mac OS X allows you to connect to different network shares using the Connect to Server utility. Although this tutorial covers SMB, it can be used for other protocols too.
Apple Mac OS X connect to SMB (samba/CIFS) share. Go Connect to Server. Smb://servername/sharename (in this case, acfiles is 10.1.16.112 currently). For Mac OS, you just open Finder and click on 'Go', then enter smb://IP of sharing machine. See the following how to share between Mac OS and Windows. MacOS Sierra: Set up a Mac to share files with Windows users. Click Sharing. Select the File Sharing check box. Click Options. Select the Share files and folders using SMB. check box. Select the account that will be used to access the shared folder. If the Authenticate screen appears, enter the password for the account, click OK, and then click Done. Under the Shared Folders: list, click. Mac: Connecting/Mapping to an SMB/CIFS Server/Share with Mac OS X. Please note that while this article specifically defines the steps necessary to connecting to an ECN drive, it can be used to connect to other SMB and CIFS servers from a Mac as well.
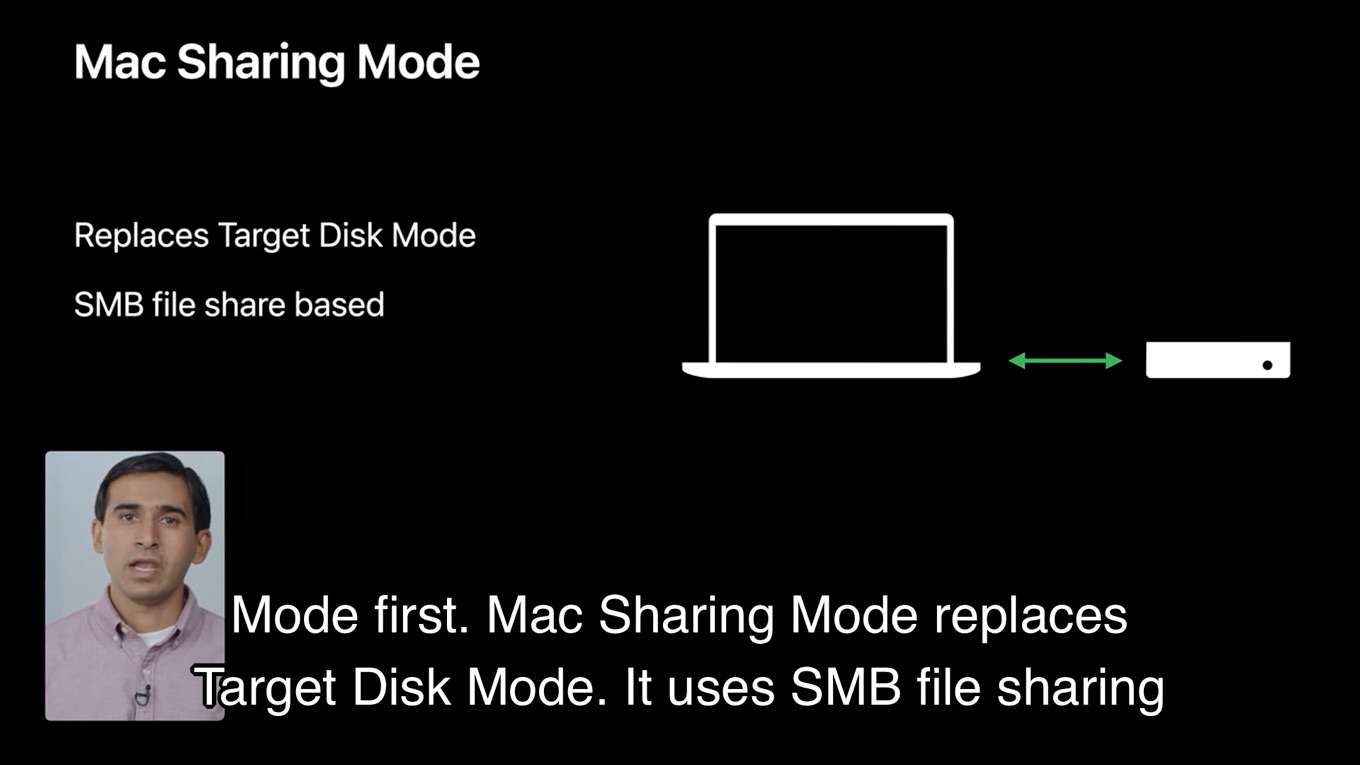
Mac Os Connect To Smb
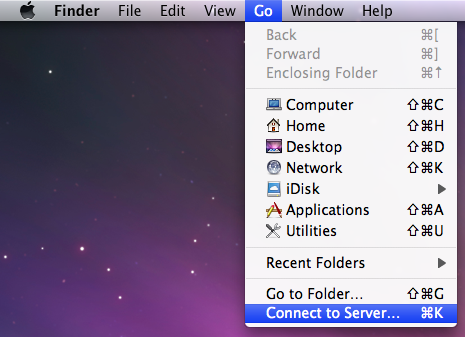
Before you begin, make sure you have your NetID login account details before attempting to connect!
Launch Connect to Server
- From the Finder menu, click Go.
- Click Connect to Server from Go’s drop down menu.
- Alternatively, you can also press Command+K to launch Connect to Server.
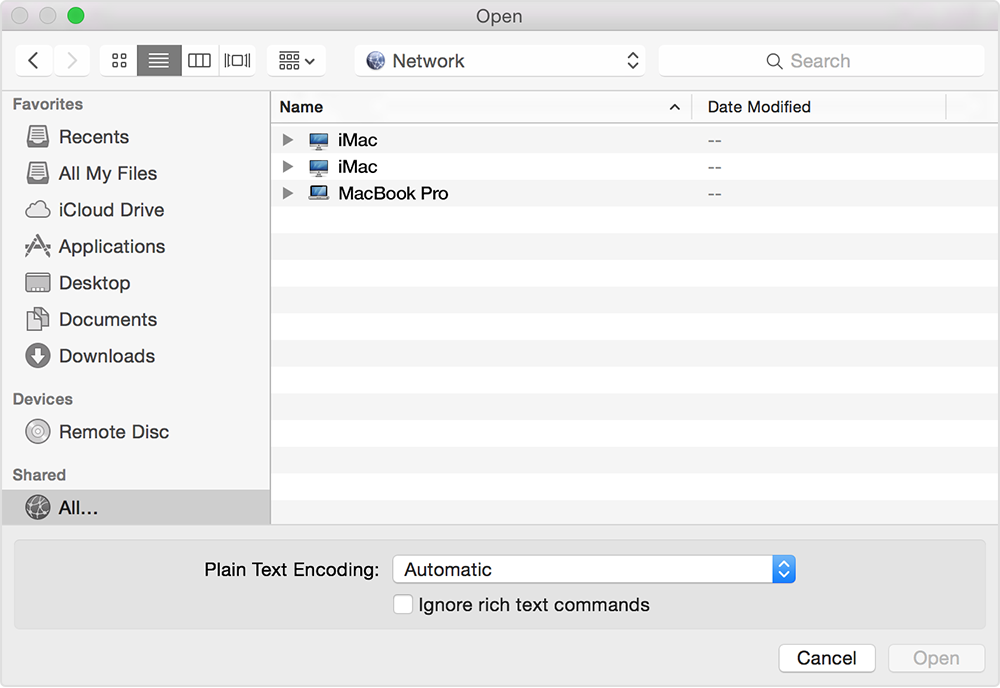
Connect to a SMB Share
Smb Share For Mac Osx
- In the Server Address field, enter smb:// to define the network protocol for SMB, and then enter either the IP address or the hostname of the server.
FIG 2 – Connect to Server dialog box - To add the server to your Favorite Servers list, click the ‘+’ button.
- Click Connect to connect to the share.
- When prompted, enter your NetID user name and password to connect to server.
- Click Connect to connect to the server.
- Violà! Once the connection is made, the share you have access to will appear on your desktop.
FIG 4 – Mounted share volume in OS X